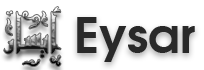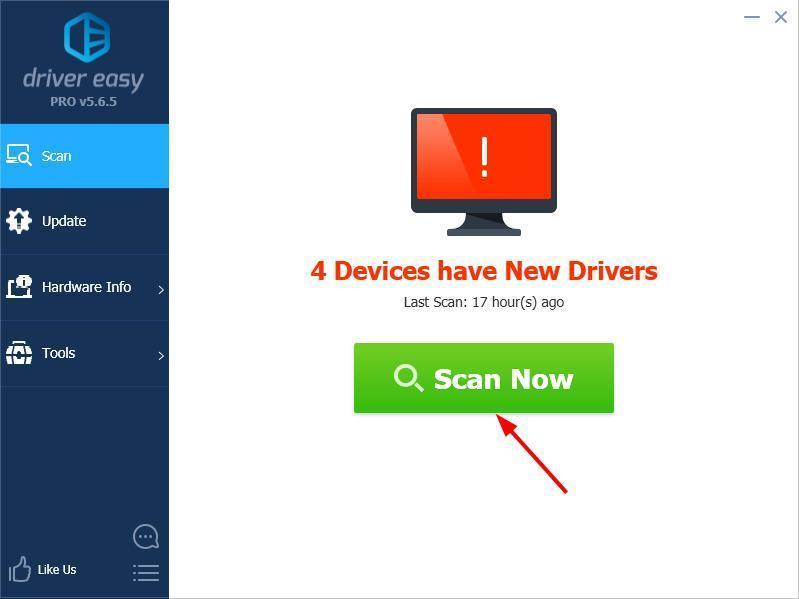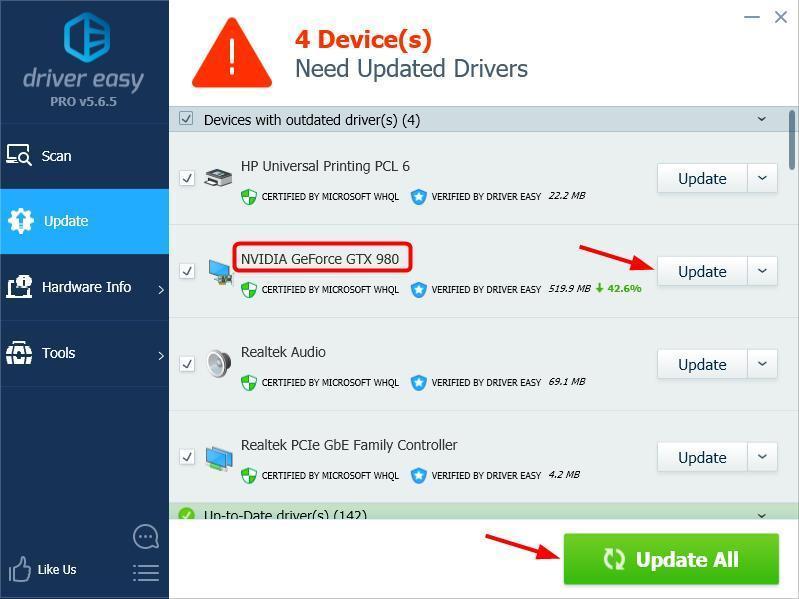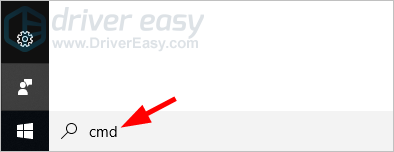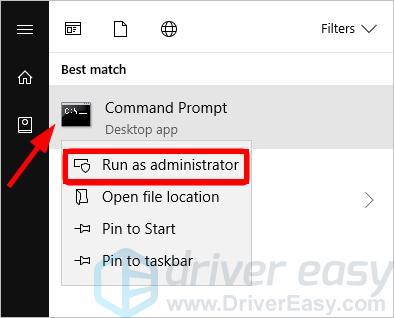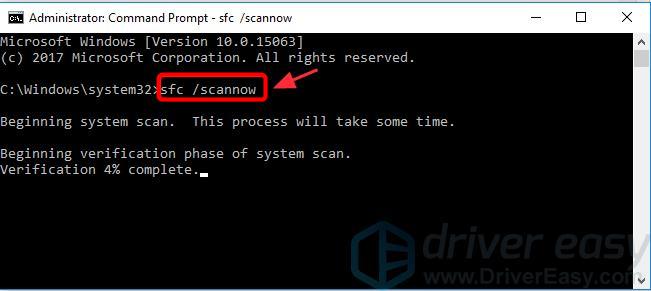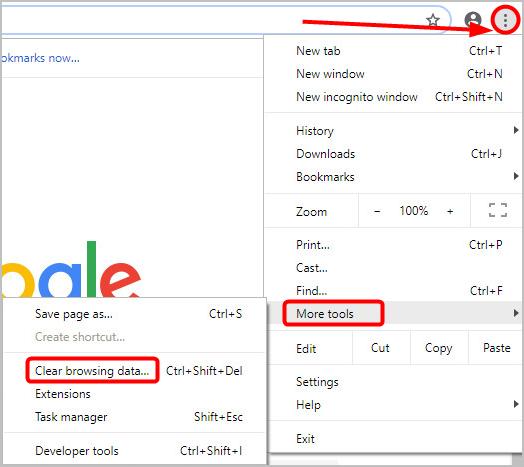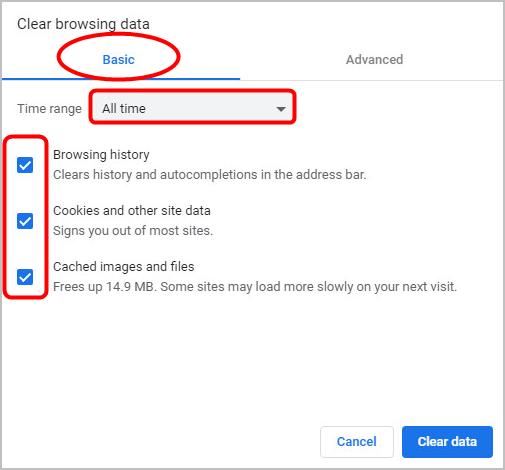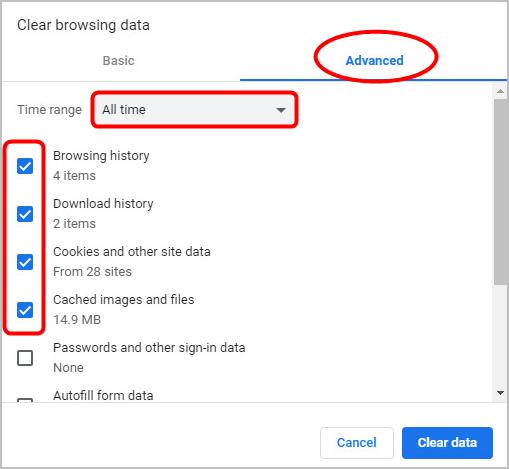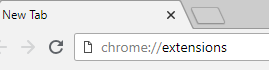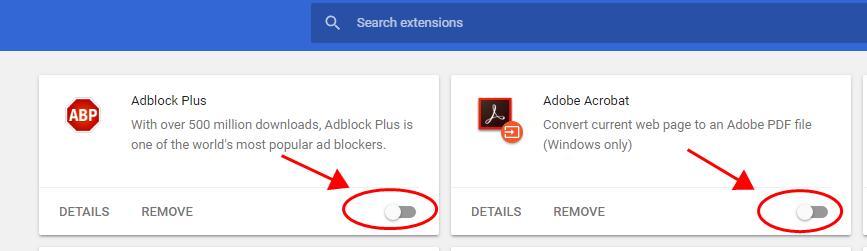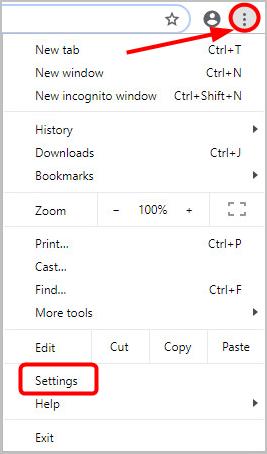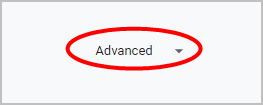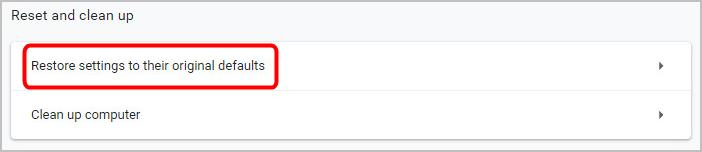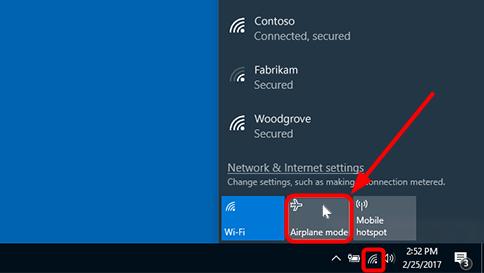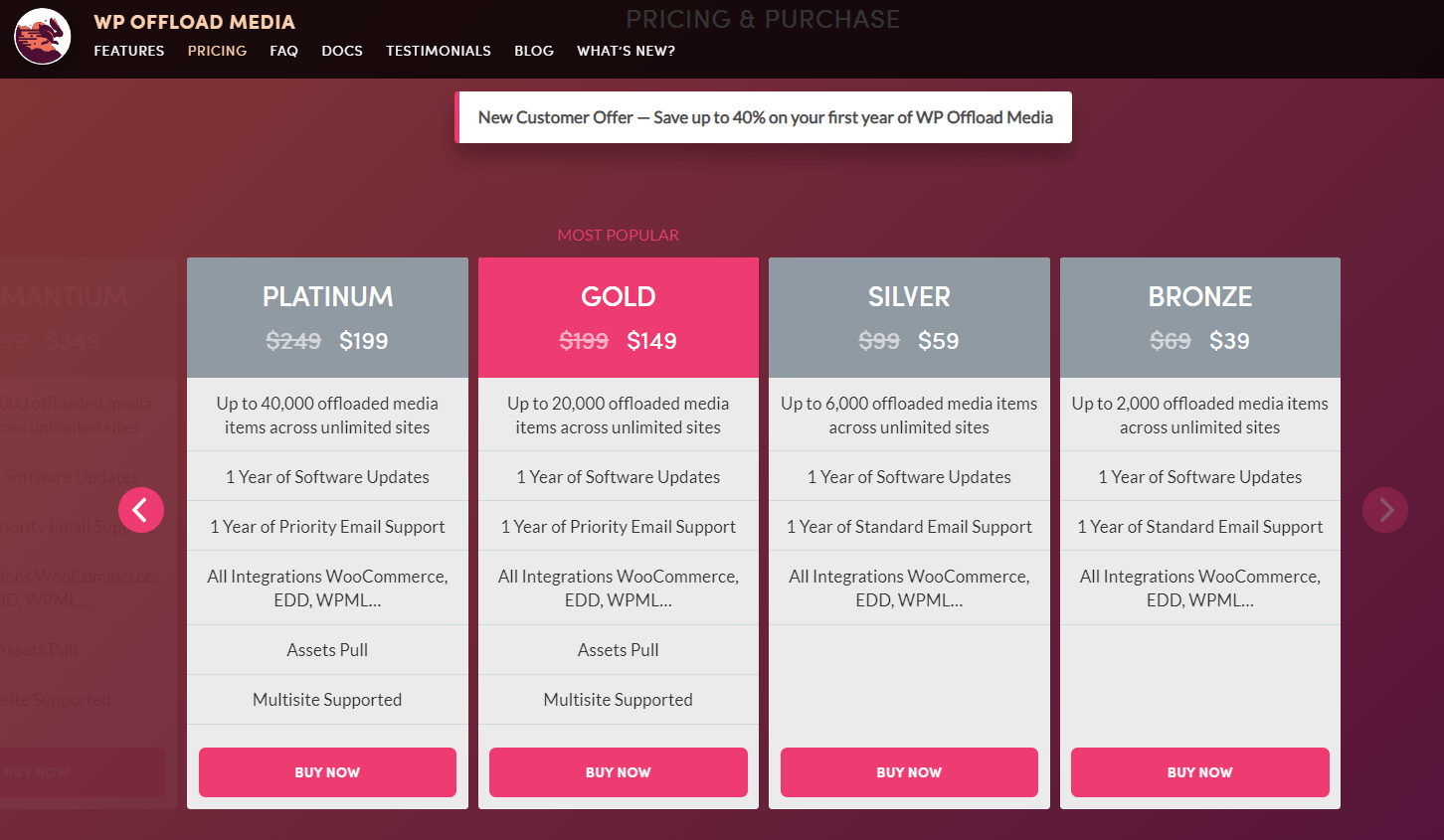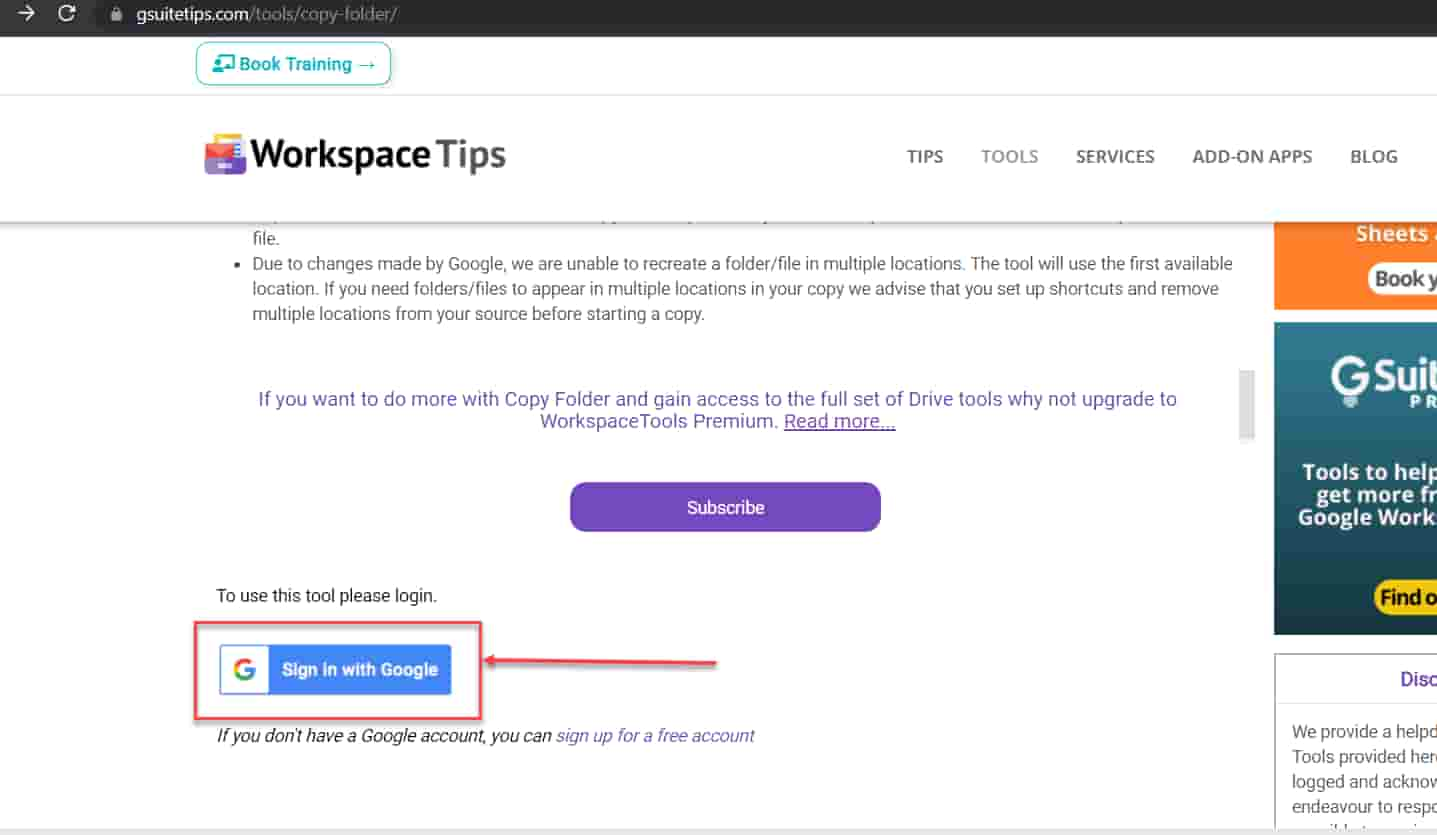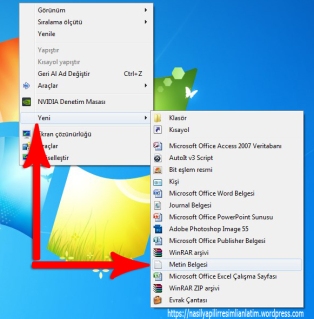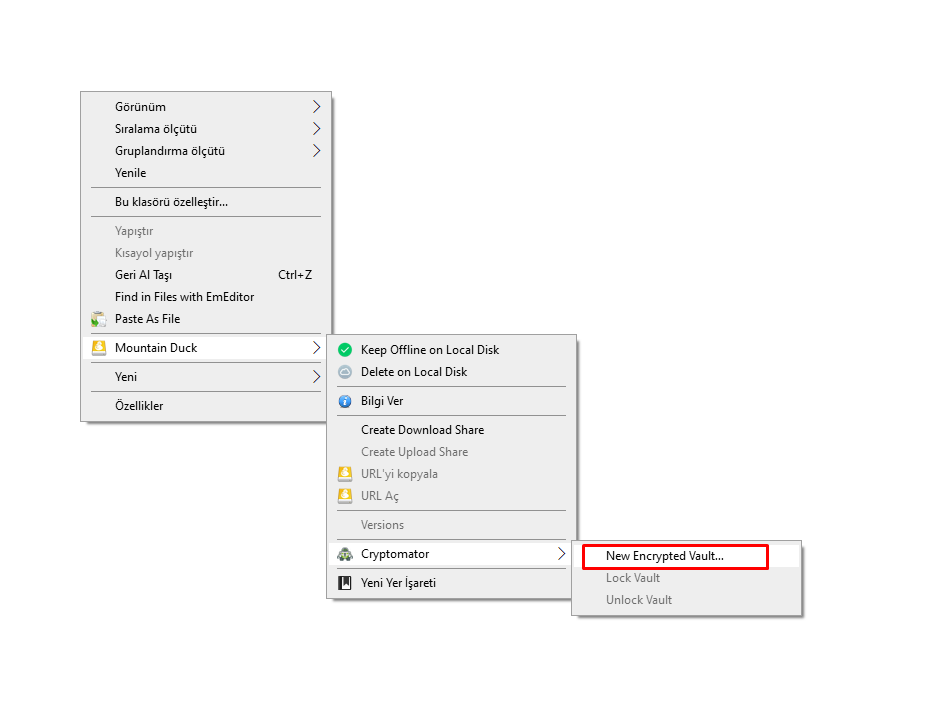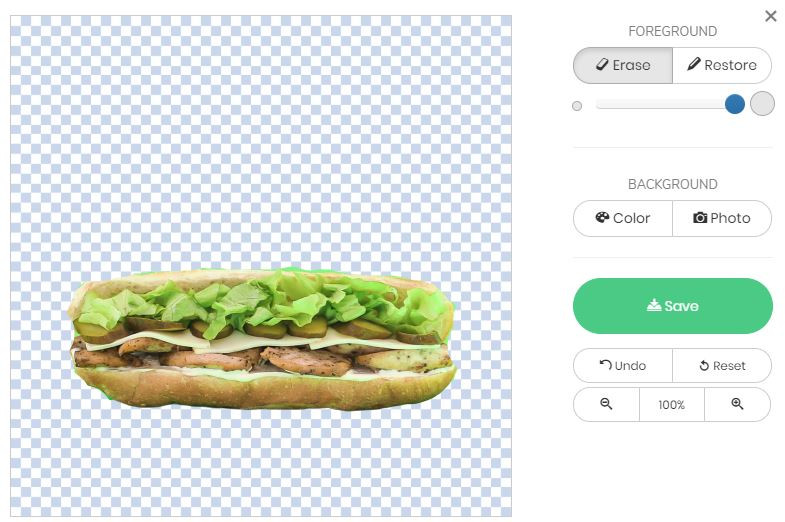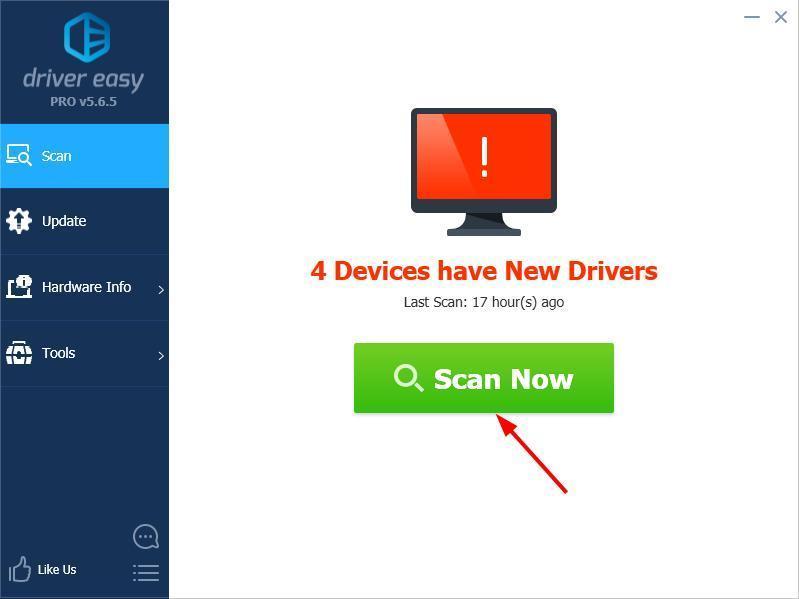
Google Chrome, özellikle Windows 10 güncellemelerinden beri bilgisayarınızı donduruyorsa, doğru yere geldiniz! Bu makale, probleminize pratik çözümler sunmaktadır.
Bu düzeltmeleri dene
Hepsini denemek zorunda kalmayabilirsiniz; sadece sizin için uygun olanı bulana kadar listede aşağıya inin.
- Grafik kartı sürücünüzü güncelleyin
- Sistem Dosyası Denetleyicisini Çalıştır
- Göz atma verilerinizi temizleyin
- Uzantılarınızı devre dışı bırakın
- Chrome ayarlarını varsayılana sıfırla
- İnternet bağlantınızı kesin ve yeniden bağlayın
- Chrome’u kaldırın ve yeniden yükleyin
Düzeltme 1: Grafik kartı sürücünüzü güncelleyin
Grafik kartı sürücünüz Windows 10 güncellemelerinin ardından bozulmuşsa, Chrome’un düzgün çalışmasını durdurabilir. Sorunu daha iyi gidermek için grafik kartı sürücünüzü güncellemelisiniz.
Grafik kartı sürücünüzü güncellemenin iki yolu vardır: el ile ve otomatik olarak .
Grafik kartı sürücünüzü manuel olarak güncelleme – Sürücünüzü donanım üreticisinin web sitesine giderek ve grafik kartınız için en yeni sürücüyü arayarak güncelleyebilirsiniz. Ancak bu yaklaşımı kullanırsanız, donanımınızın model numarası ve Windows sürümünüzle uyumlu sürücüyü seçtiğinizden emin olun.
VEYA
Grafik kartı sürücünüzü otomatik güncelleme – Sürücünüzü manuel olarak güncellemek için zamanınız, sabrınız veya bilgisayar beceriniz yoksa, bunun yerine Driver Easy ile otomatik olarak yapabilirsiniz . Bilgisayarınızın tam olarak hangi sistemi kullandığını bilmek zorunda değilsiniz, yanlış sürücüyü indirme ve yükleme riskine ihtiyacınız yok ve yükleme sırasında hata yapma konusunda endişelenmenize gerek yok. Driver Easy her şeyi halleder.
- Programı indirin ve yükleyin.
- Çalıştırın ve Şimdi Tara’yı tıklatın . Program daha sonra bilgisayarınızı tarayacak ve sorunlu sürücüleri algılayacaktır.
- Sürücülerinin doğru sürümünü otomatik olarak indirmek için işaretli aygıtların yanındaki Güncelle seçeneğini tıklatın , ardından el ile yükleyebilirsiniz. Veya tümünü otomatik olarak indirip yüklemek için Tümünü Güncelle’yi tıklatın .
- Bilgisayarınızı yeniden başlatın ve Chrome’un artık doğru çalışıp çalışmadığını kontrol edin. Olmazsa , aşağıdaki 2 numaralı çözüme’e geçebilirsiniz.
Onar 2: Sistem Dosyası Denetleyicisini Çalıştır
Windows 10 güncellemelerinin ardından bazı sistem dosyaları bozulursa, bu dosyaları onarmak ve bilgisayarınızın çözülmesine yardımcı olmak için Sistem Dosyası Denetleyicisi aracını çalıştırabilirsiniz.
- Windows arama kutusuna cmd yazın .
- Sonuçlardan, Komut İstemi’ne sağ tıklayın ve Yönetici olarak çalıştır’ıseçin .
- açılan bölüme sfc / scannow yazıp Enter e basın.
- Bir sistem taraması başlayacak ancak bitmesi biraz zaman alacaktır. Tamamlandığında, bilgisayarınızı yeniden başlatın.
- Chrome’u başlatın ve donma sorununun çözülüp çözülmediğini kontrol edin. Değilse, aşağıda Madde 3’ü deneyin.
Düzeltme 3: Göz atma verilerinizi temizleyin
Alternatif olarak, tarama verilerinizi Chrome’da temizlemeyi deneyebilirsiniz. Bu, Chrome’un donmasına neden olabilecek bozuk çerezleri kaldırmanıza yardımcı olabilir. Chrome’da tarama verilerinizi nasıl temizleyeceğiniz aşağıda açıklanmaktadır:
- Chrome’da sağ üstte üç nokta > Diğer araçlar > Tarama verilerini temizle’yi tıklayın .
- Gönderen Temel sekmesi, set Zaman aralığı için tüm zaman ve altındaki tüm onay kutularını işaretleyin.
- Gönderen Gelişmiş sekmesine, set Zaman aralığı için tüm zaman . Tarama geçmişi , Çerezler ve diğer site verileri , Görüntü ve dosyaları önbelleğe al’ı seçin .
- Verileri temizle seçeneğini tıklayın .
- Veriler silindiğinde, URL çubuğuna chrome: // restart yazın, sonra Chrome’u yeniden başlatmak ve sorunun çözülüp çözülmediğini kontrol etmek için Enter tuşuna basın . Olmadıysa, aşağıdaki 4. şıkka geçin.
Düzeltme 4: Uzantılarınızı devre dışı bırakın
Uzantıların Chrome’un donmasına neden olduğu da bilinmektedir. Bazen Chrome tarayıcınızla uyumluluk sorunları olabilir. Tüm uzantılarınızı Chrome’da devre dışı bırakabilir ve bunun sorununuzu çözüp çözmediğini görebilirsiniz. Bu yolla bzuk ya da tarayıcıyı etkileyen uzantıyı bulabilirsiniz.
- Tip chrome: // extensions adres çubuğu ve basın Enter .
- Devre dışı bırakmak için tüm uzantıları kapatın .
- Chrome’u yeniden başlatın ve düzgün çalışıp çalışmadığını test edin. Yine olmadı ise aşağıdaki 5.madde’ye geçin.
Düzeltme 5: Chrome ayarlarını varsayılana sıfırla
Chrome, bilgisayarınızdaki başka bir programla çakışıyorsa, Chrome’un donmasına da neden olabilir. Sorunu daha iyi gidermek için Chrome’u varsayılan ayarlarına sıfırlayabilirsiniz.
- Chrome’da sağ üstte üç noktayı > Ayarlar’ı tıklayın .
- En altta, Gelişmiş ‘i tıklayın .
- Altında Sıfırlama ve temizleme , tıklayın , orijinal varsayılan ayarları sıfırla > Ayarlar sıfırlayın .
- Chrome’u yeniden başlatın ve kontrol edin. Sorun devam ederse, bir sonraki düzeltmeyi deneyin.
Düzeltme 6: İnternet bağlantınızı kesin ve yeniden bağlayın
Bazı kullanıcılar, Chrome’un donma sorununun bir İnternet sorunundan kaynaklanabileceğini bildirdi – şans eseri İnternetlerinin bağlantısını kesip yeniden bağladıklarında, Chrome yeniden çalıştı. Bunu da deneyebilirsiniz.
- Ağ simgesini sonra, görev çubuğunda seçin Uçak modunu açın
- Birkaç saniye sonra, Uçak modunu tekrar kapatın.
- Sorunu kontrol etmek için Chrome’u yeniden başlatın.
Düzeltme 7: Chrome’u kaldırın ve yeniden yükleyin
Yukarıdakilerin hiçbiri sizin için işe yaramadıysa, Chrome’u yeniden denemek de önemlidir – ilk önce Chrome’u kaldırmak için Denetim Masası’na gidebilir, ardından Chrome’un en son sürümünü resmi web sitesinden indirebilirsiniz .
Herhangi bir sorunuz veya öneriniz varsa, lütfen aşağıya bir yorum bırakmayın